
超初心者のわたしでもわかるように教えてほしいな。

実際に、登録作業が超ニガテのわたしも口座開設は10分くらいで完了♪
思っていたよりもカンタンで、びっくりしました(笑)
この記事では、3ステップに分けて口座開設の手順を説明していきます。
スクショた~っぷり撮っておいたので、ぜひ記事を見ながら一緒に進めてみてください。
わたしは買うタイミングを逃して後悔したので、早めに口座開設しておくのがオススメです。
コインチェック口座開設に必要なもの2つ
スマホがあれば口座開設できますが、この2つは先に準備しておくとスムーズです!
▼メールアドレス
無料のフリーアドレスでOK!わたしはGmailを使いました。
▼本人確認書類
アカウント登録の際に、本人確認があります。
以下のいずれかを手元に置いておきましょう!
- 運転免許証
- 運転経歴証明書
- パスポート
- マイナンバーカード
- 住民基本台帳
- 在留カード
- 特別永住者証明書
3ステップ!コインチェックの口座開設する手順
口座開設をする手順は、3ステップです。
- ステップ1:アカウント登録
- ステップ2:SMS認証/本人確認
- ステップ3:【重要】二段階認証
ステップ1:アカウント登録
まず最初にアカウント登録をしていきましょう♪
(1) コインチェック公式サイトにアクセスする
コインチェック公式サイトにアクセスして、「口座開設(無料)」をクリックします。
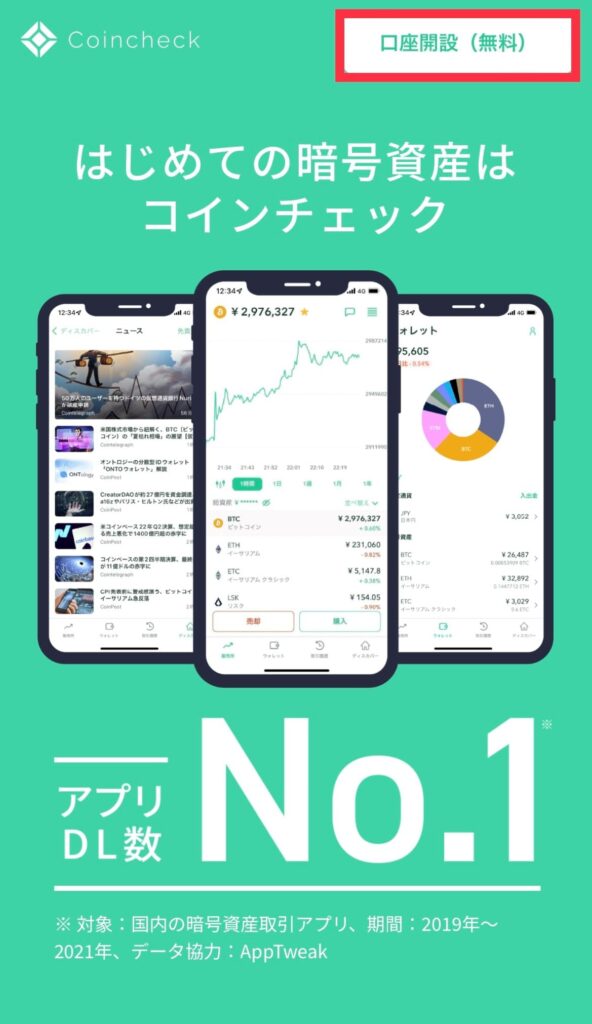
(2) メールアドレスとパスワードを入力
メールアドレスと好きなパスワードを入力したら、「私はロボットではありません」にチェック(✓)を入れて「登録する」をタップします。
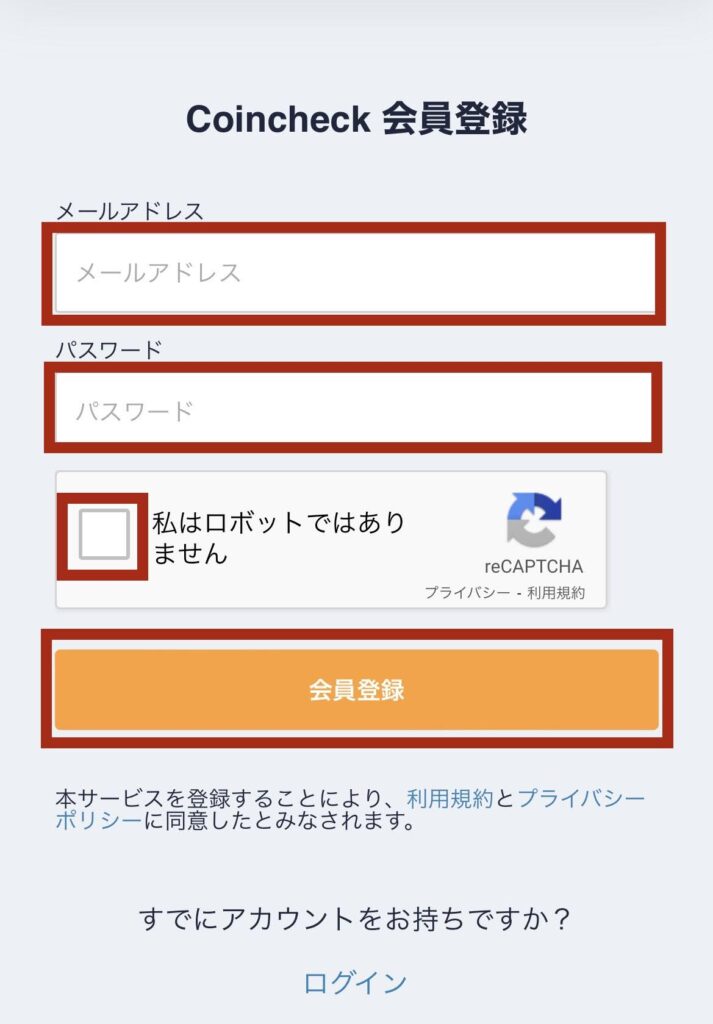
(3) 画像認証
該当する画像を選んでタップすると、右下の「スキップ」が「確認」に変わるのでタップします。
※どうしてもわからない場合はスキップをタップすると別の画像に切り替わります。
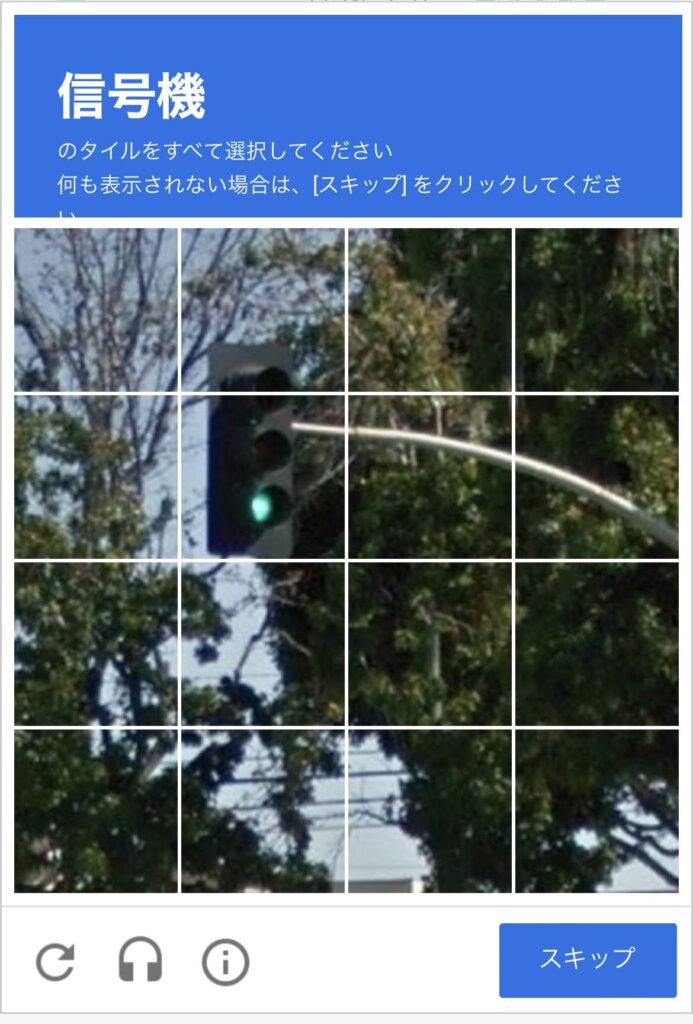
画面が切り替わったら「登録する」をタップします。
(4) 確認メールが送られてくる
以下の画面に切り替わったら、メールを開きます。
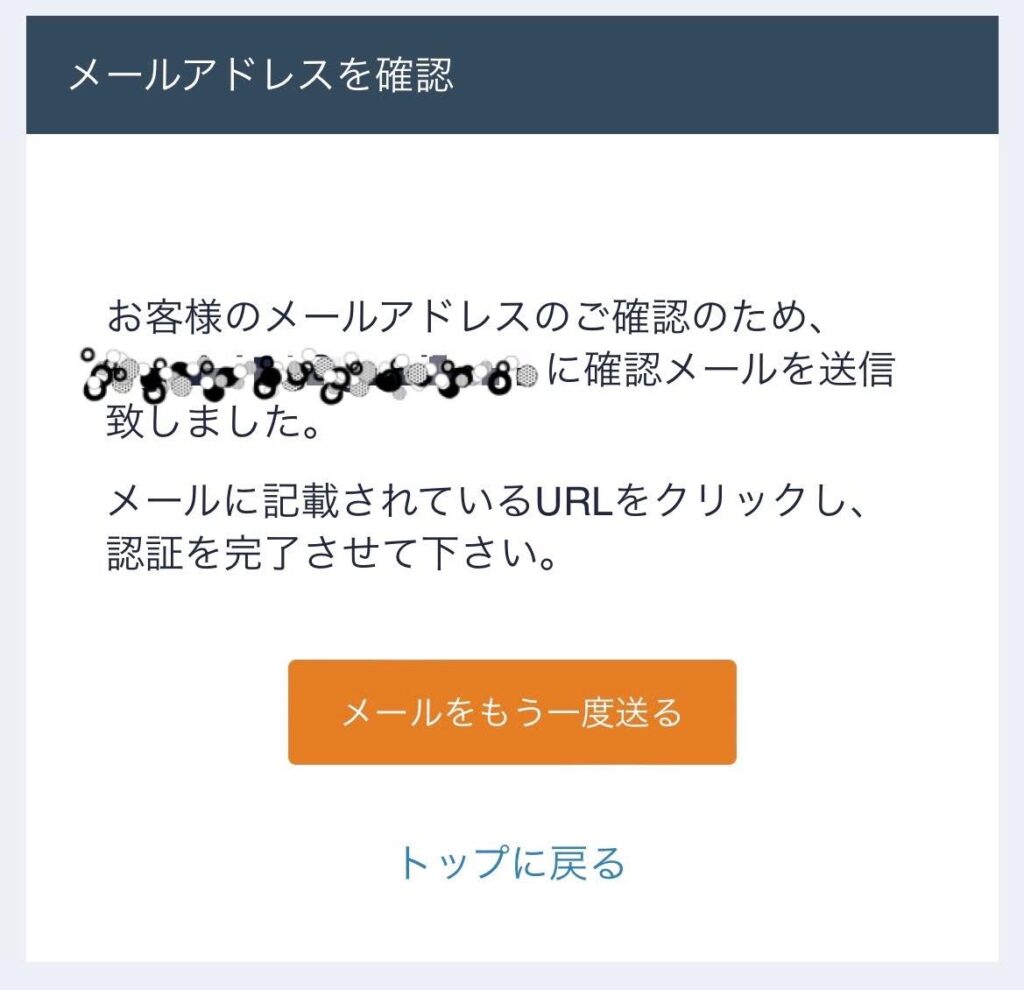
メールを開いて、URLをクリックします。
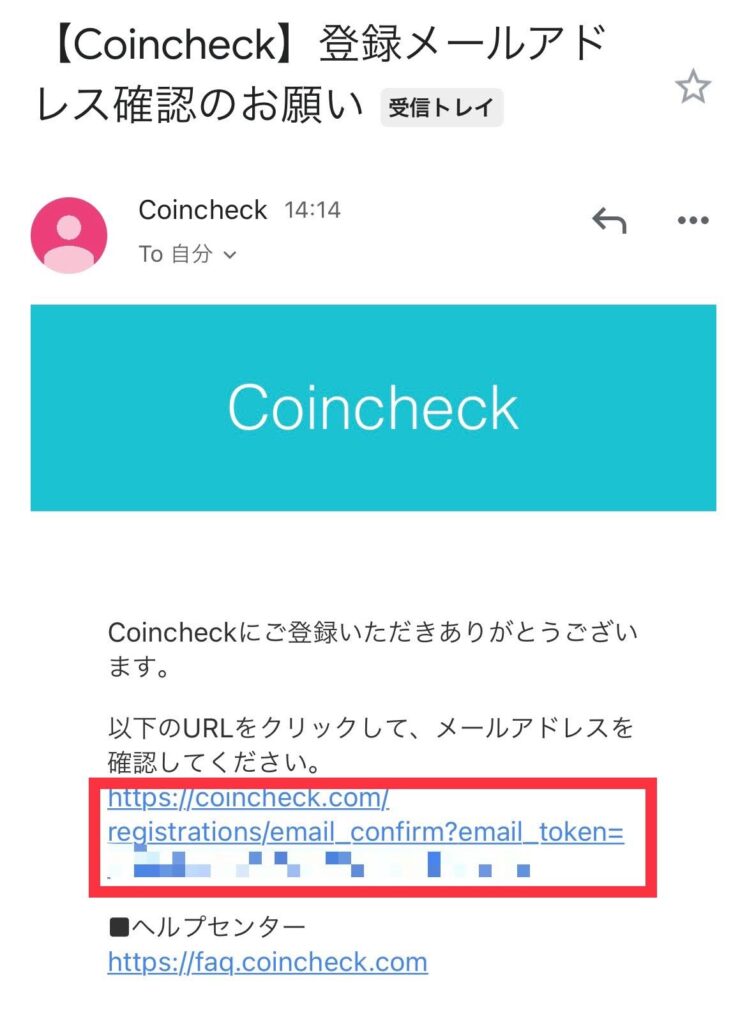
※英語のメールが来る方もいるみたいですが、問題ありません。
(5) アプリをダウンロードする
「OPEN」(開く)をタップします。
※英語のメールが来ても問題ありません。日本語のメールが来る人もいます。
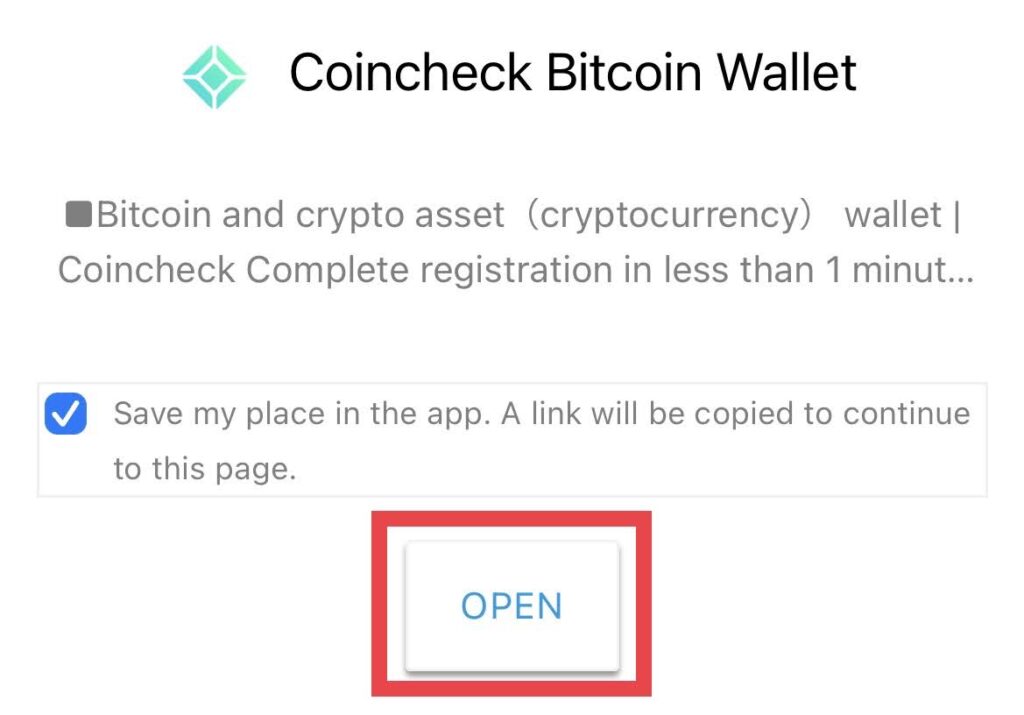
「別のアプリケーションで開かれます」と表示されるので、「開く」をタップします。
コインチェックのアプリダウンロード画面に変わるので、「入手」をタップしてアプリをダウンロードしてください。
(6) コインチェックアプリにログインする
アプリのダウンロードが終わったら、画面下にある「ログイン」をタップしたら、メールアドレス&パスワードを入力して「メールアドレスでログイン」をタップします。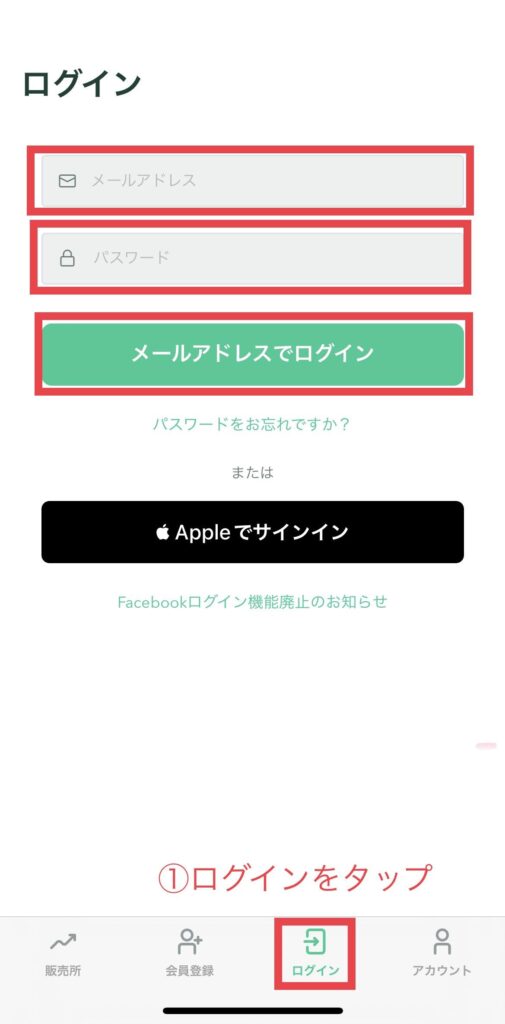
(7) メールアプリを起動する
ログインすると以下の画面に切り替わるので、「メールアプリを起動」をタップします。
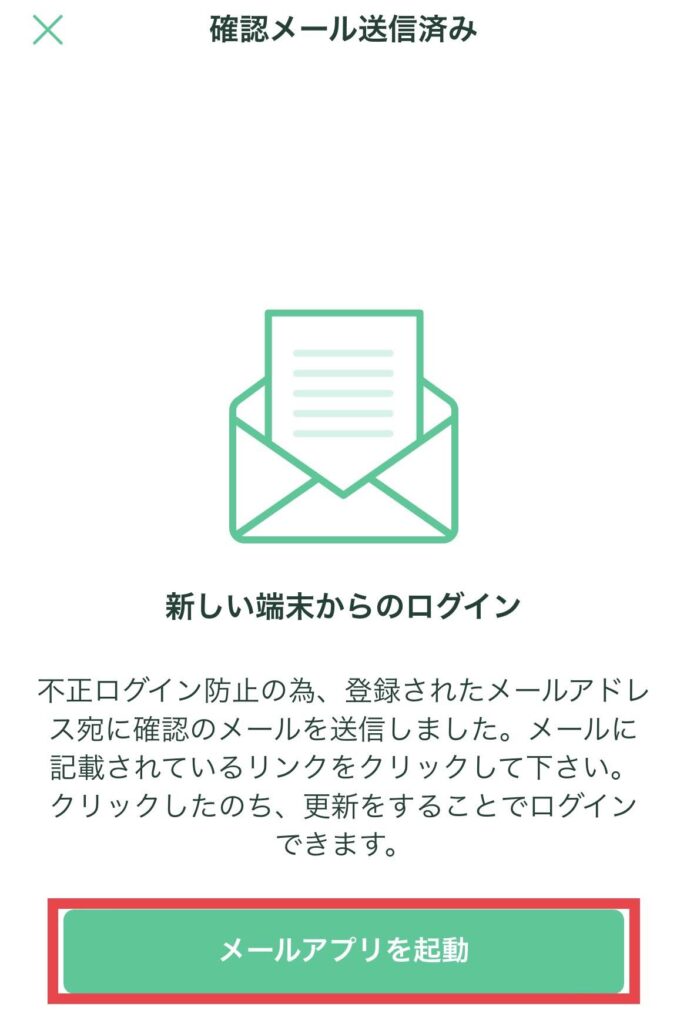
以下のメールが来ているので、URLをタップします。
※英語のメールが来ていても問題ありません。
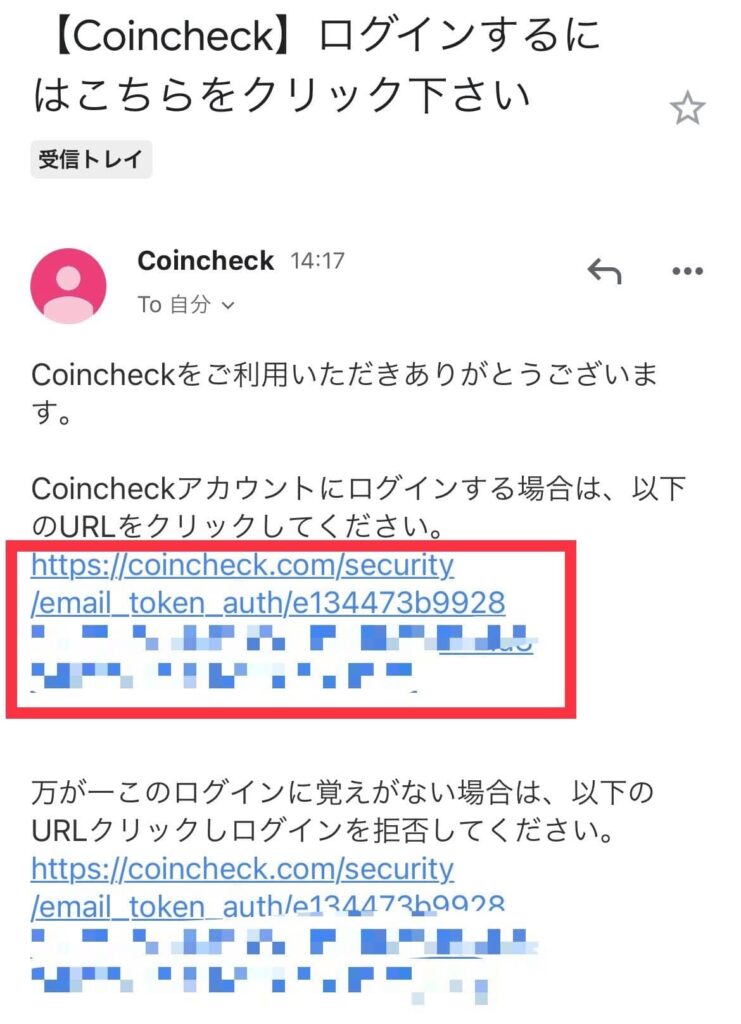
(8) 重要事項の確認と同意
「各種同意事項を確認する」をタップします。
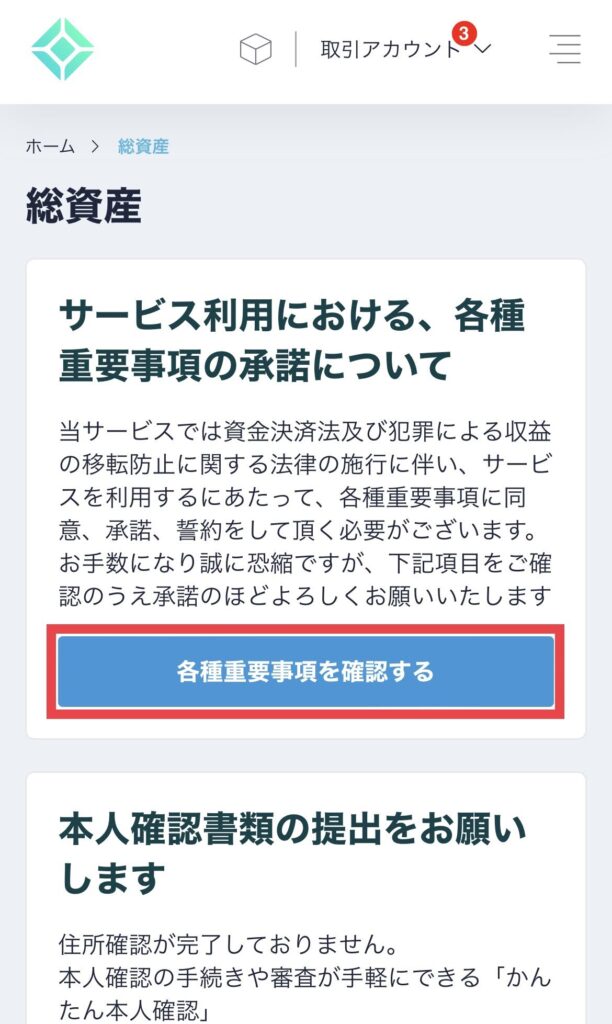
全ての項目にチェック(✓)を入れます。
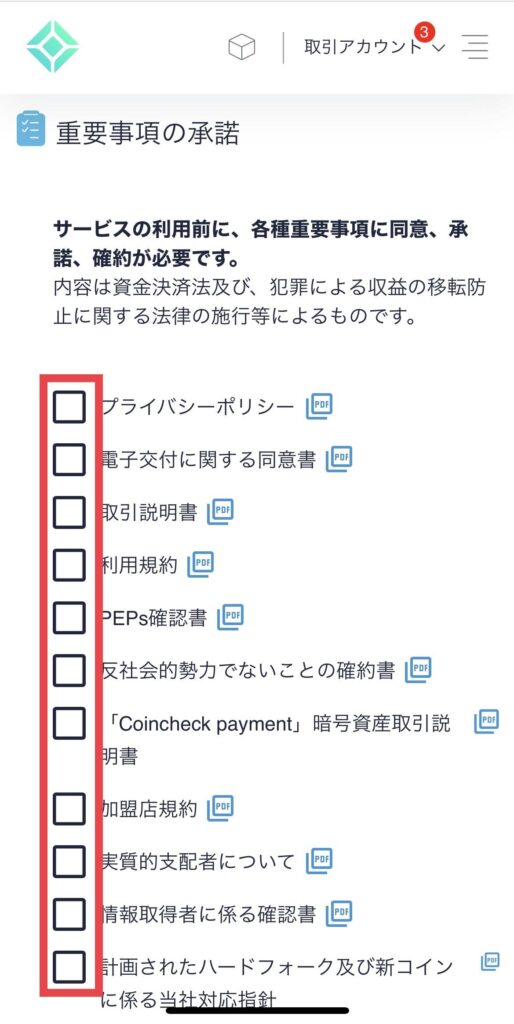
全てにチェック(✓)を入れたら、「各種重要事項に同意、承諾してサービスを利用する」をタップします。
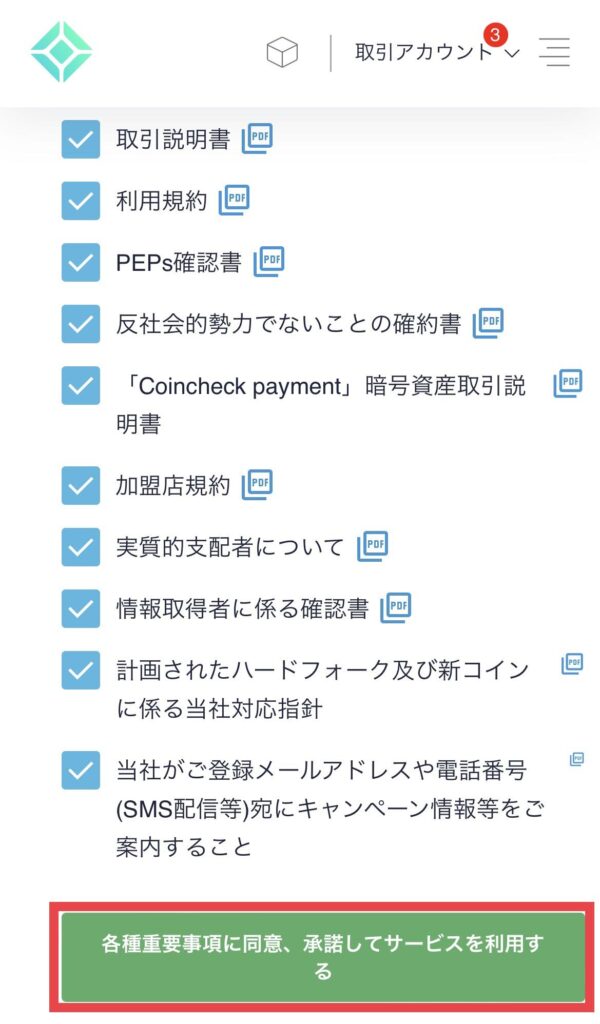
「本人確認書類を提出する」をタップします。
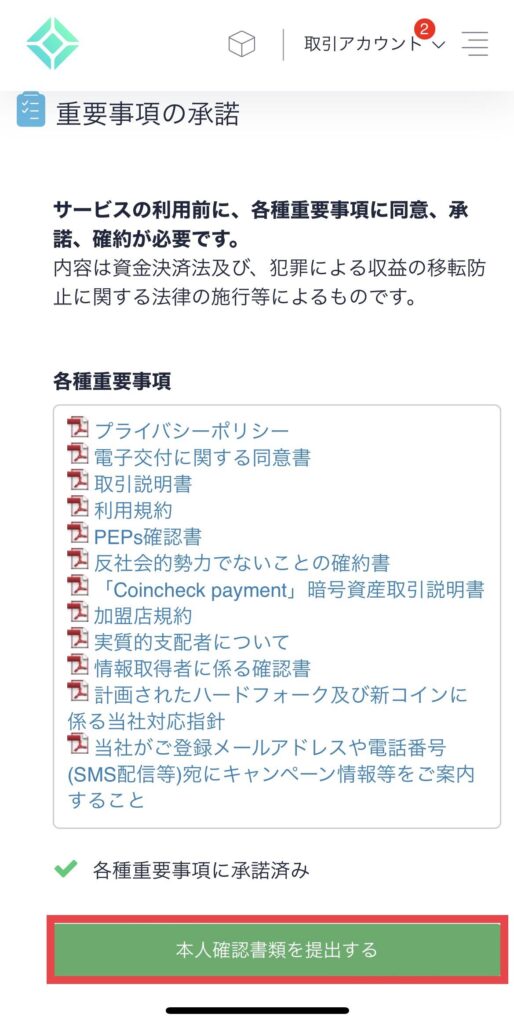

ステップ2に行きましょう♪
ステップ2:SMS認証/本人確認
(1) SMS(電話番号)認証をする
電話番号を入力し、「SMS送信する」をタップします。
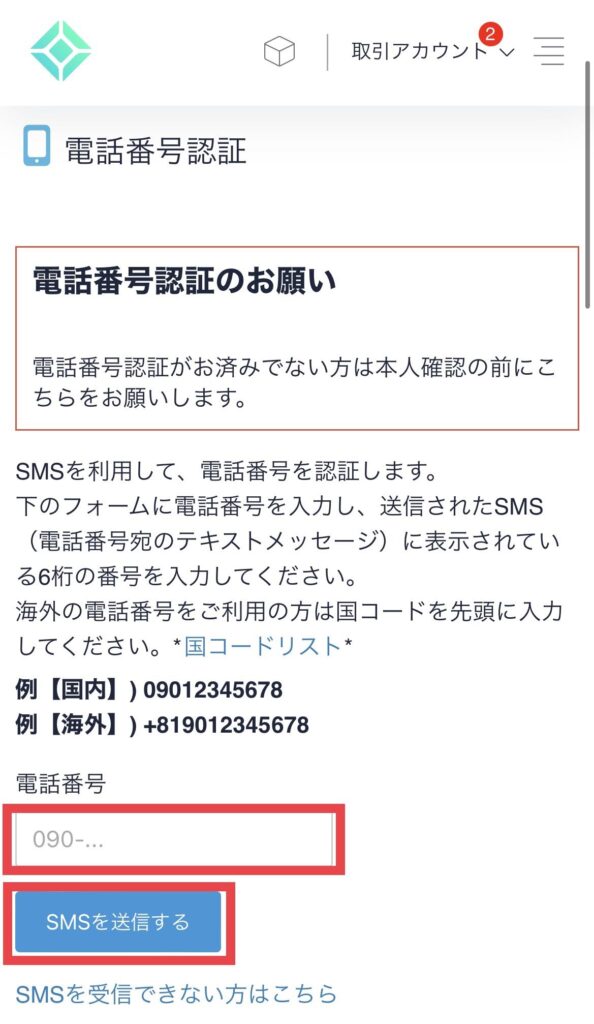
ショートメールが届くので、認証コードを長押しでコピーして貼り付けたら「認証する」をタップします。

「本人確認書類を提出する」をタップします。
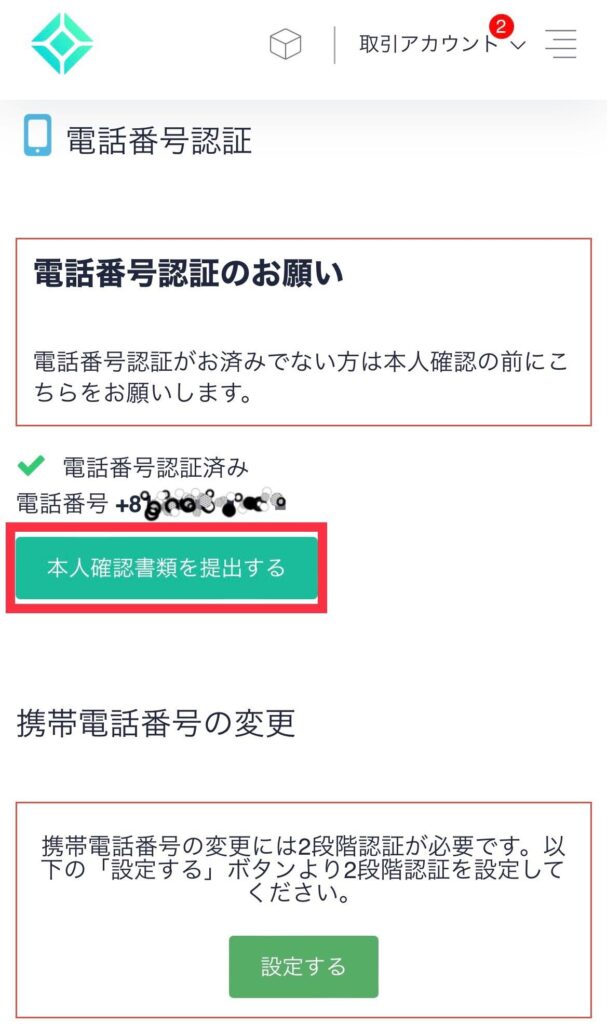
(2) 本人確認書類を提出する
※アプリはすでに「ステップ1の(5)」でダウンロードしているので、QRコードは表示しないでOKです!
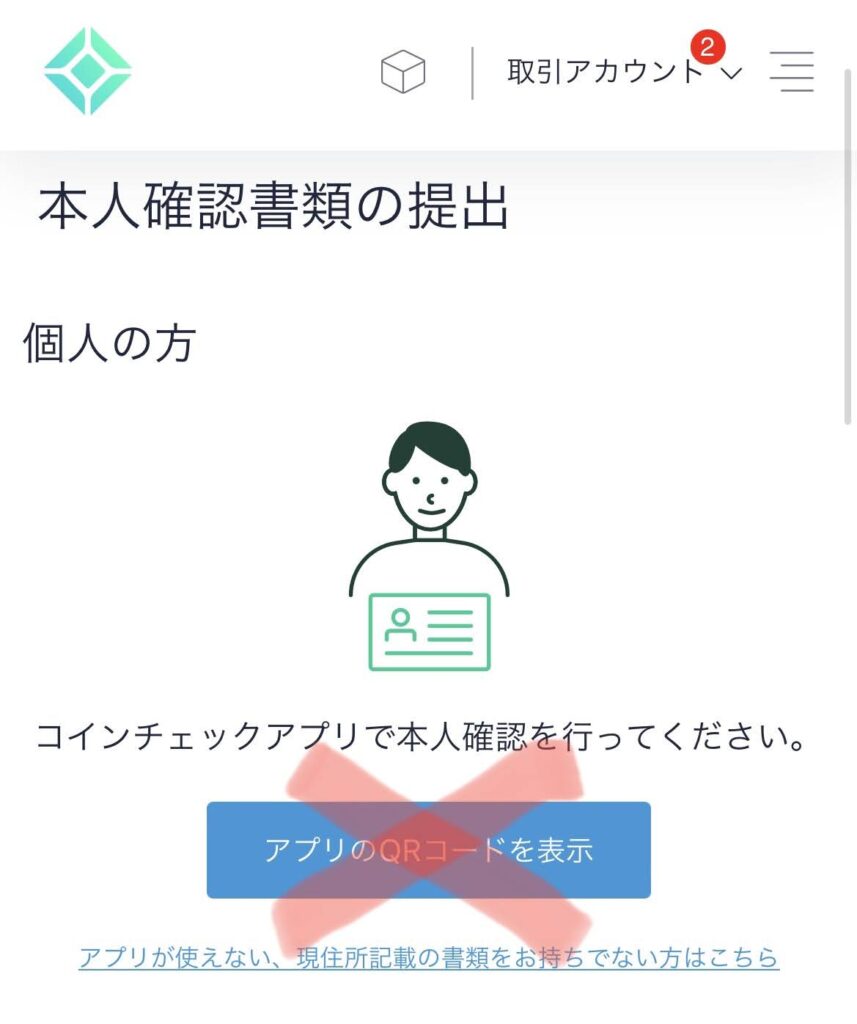
ホーム画面から「コインチェック」のアプリを開いて、「本人確認」→「基本情報入力 勤務情報入力」を順番にタップします。
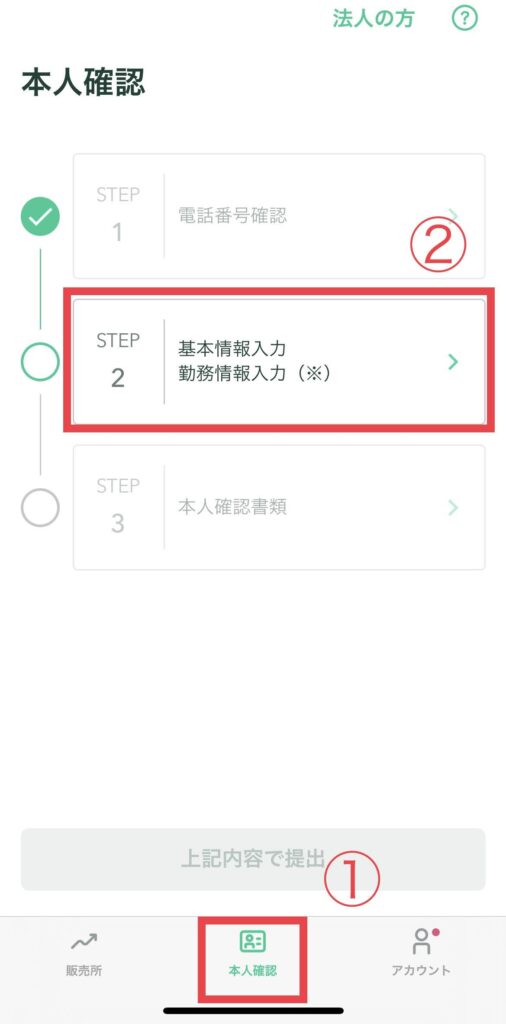
上から順番に「基本情報」と「勤務情報」を入力して、「確認」をタップします。
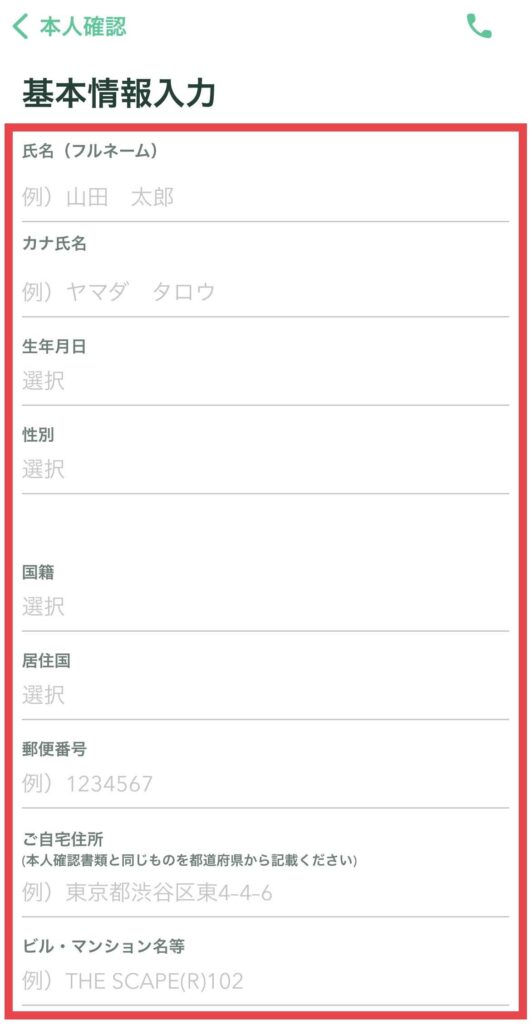
「本人確認書類」タップして、本人確認に必要な書類を選びます。
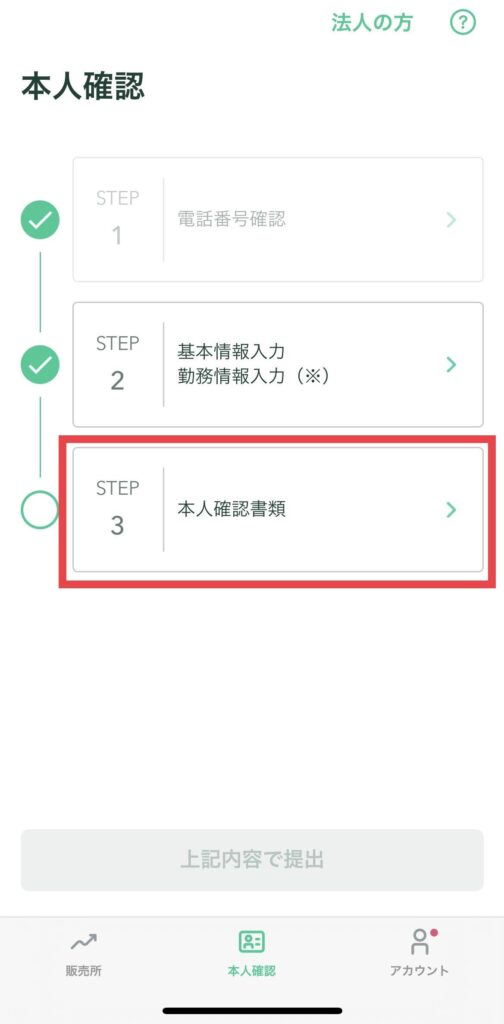
登録可能な本人確認書類
- 運転免許証:表面と裏面
- パスポート:「顔写真ページ」と「住所記載ページ」
- 在留カード:表面と裏面
- 特別永住者証明書:表面と裏面
- 運転経歴証明書:表面と裏面。交付年月日が2012/4/1以降のもの
- 住民基本台帳カード:表面と裏面
- 個人番号カード:表面のみ、裏面は提出不要
※「通知カード(写真なし)」は本人確認書類としては利用不可。
本人確認書類を選ぶと「現住所が記載されている本人確認書類を選択しているか?」と聞かれるので、確認して問題なければ「はい」をタップします。
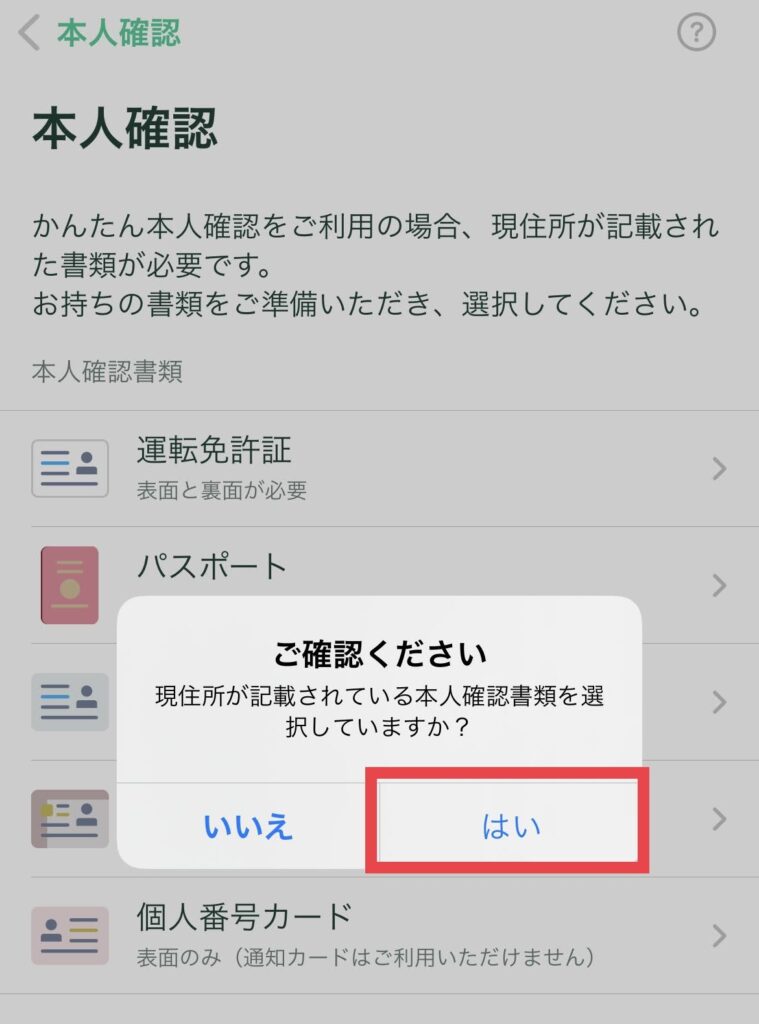
(3) 顔と本人確認書類の撮影
画像下に「次へ」のボタンが出てくるので、順番に進めていきます。
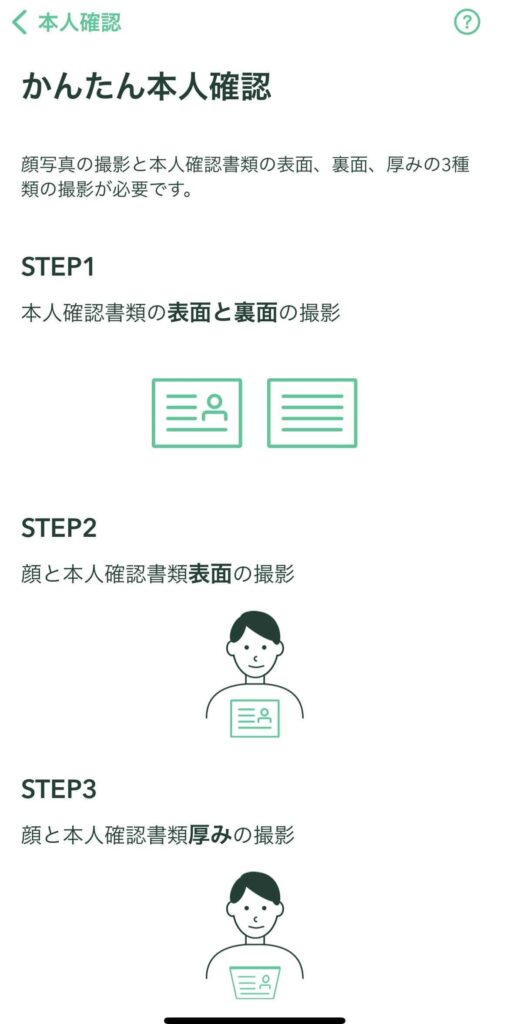
確認作業を進めて「現在確認中です 本人確認完了までお待ちください」と表示されればOK!
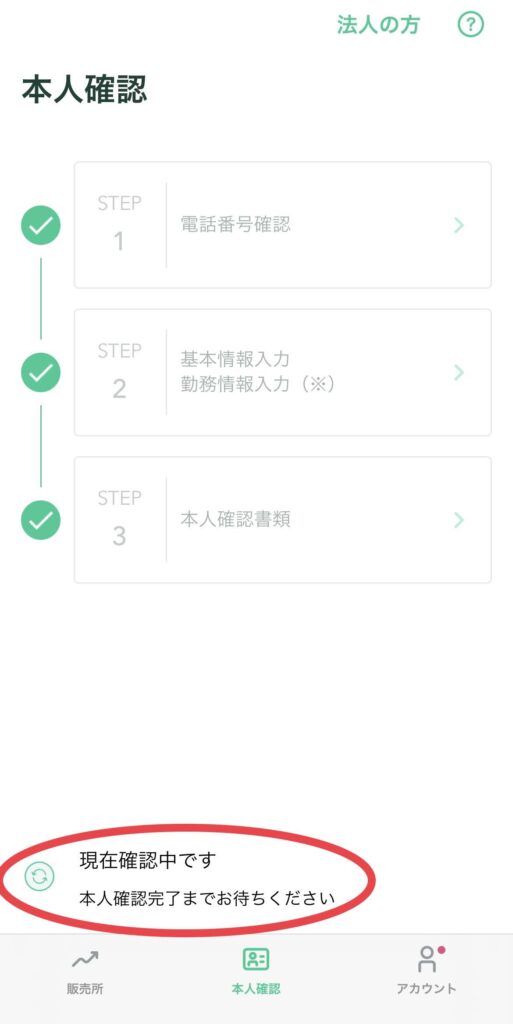

顔写真を認証してもらえない人は別の方法も説します。
【番外編】顔と本人確認書類の撮影がエラ―になる
ここから先は(2)で本人認証がされなかった人向けに別の方法を解説します。
(2)で無事確認が取れている人は飛ばしてOKです!
撮影画面まで戻って「撮影がうまくいかない方はこちら」をタップします。
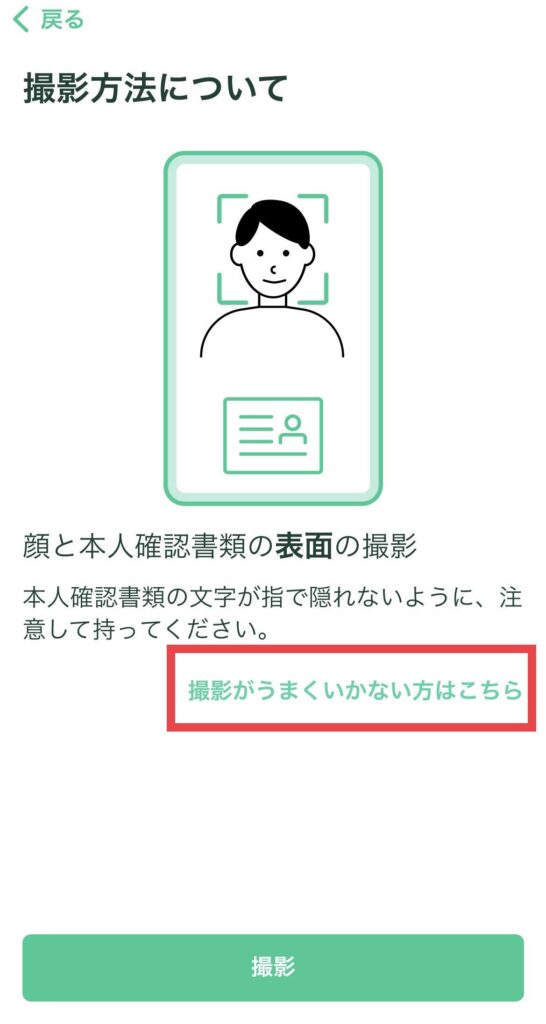
「別の方法を試す」をタップします。
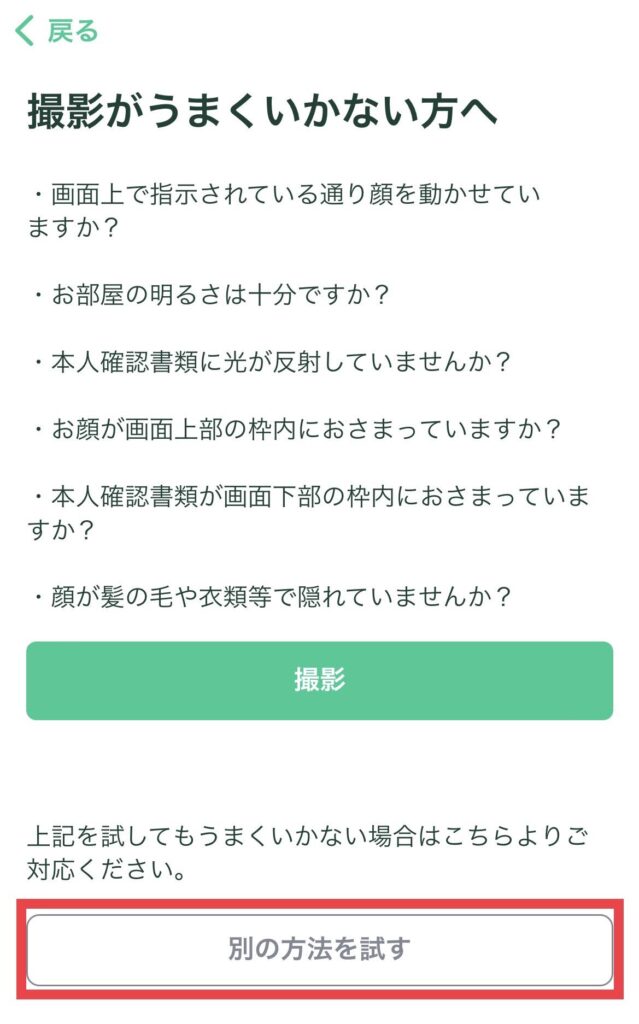
1つ目の提出する書類を選びます。
「現住所が記載されている本人確認書類を選択しているか?」を確認して、問題がなければ「はい」をタップします。
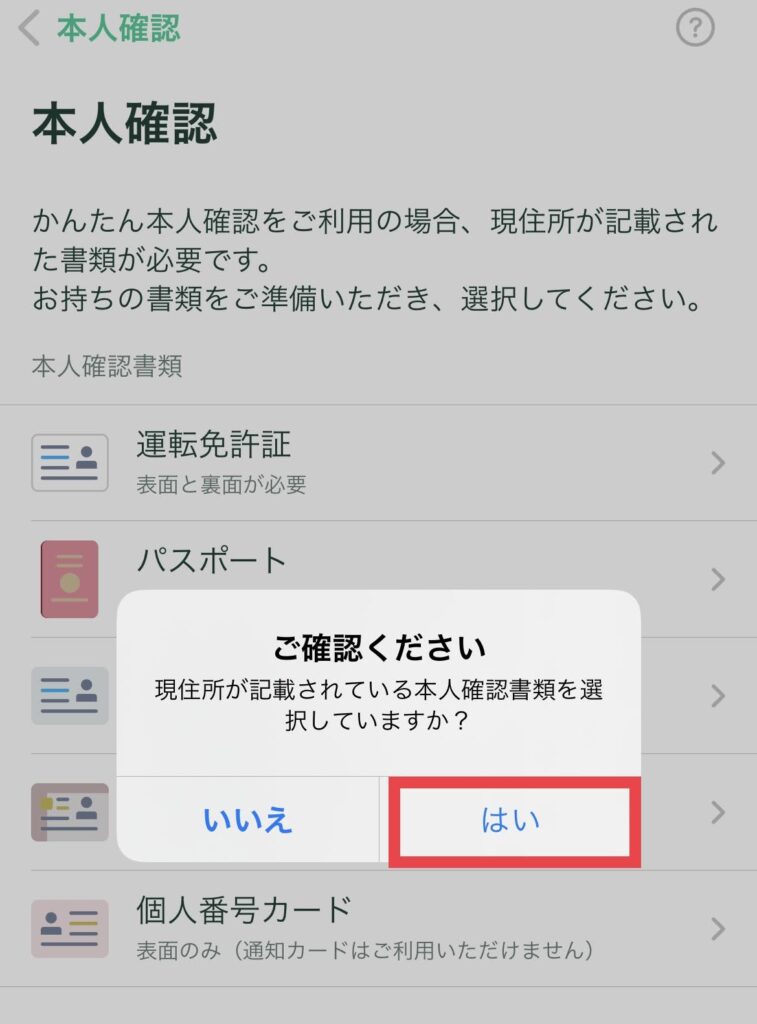
「セルフィーを撮影」をタップします。
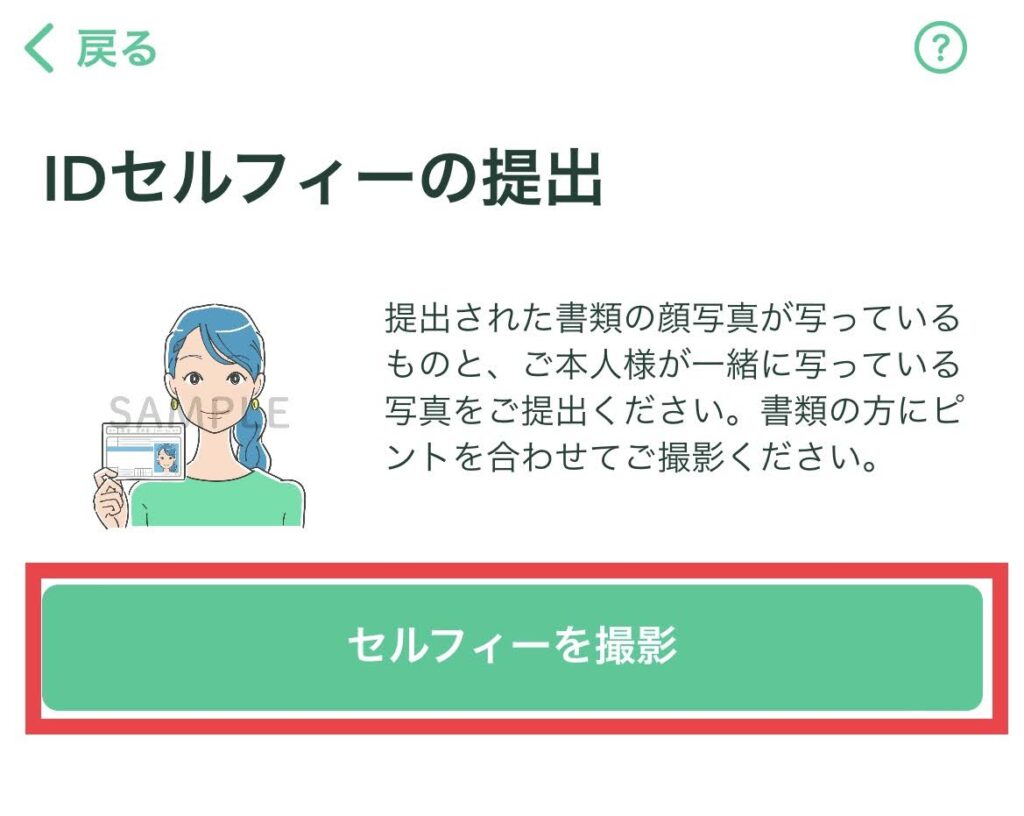
今回は顔を動かさなくてOKなので、書類を持って写真を撮ります。
指で書類の文字が隠れないように上手に持って撮影してくださいね。
写真に問題がなければ「閉じる」をタップします。
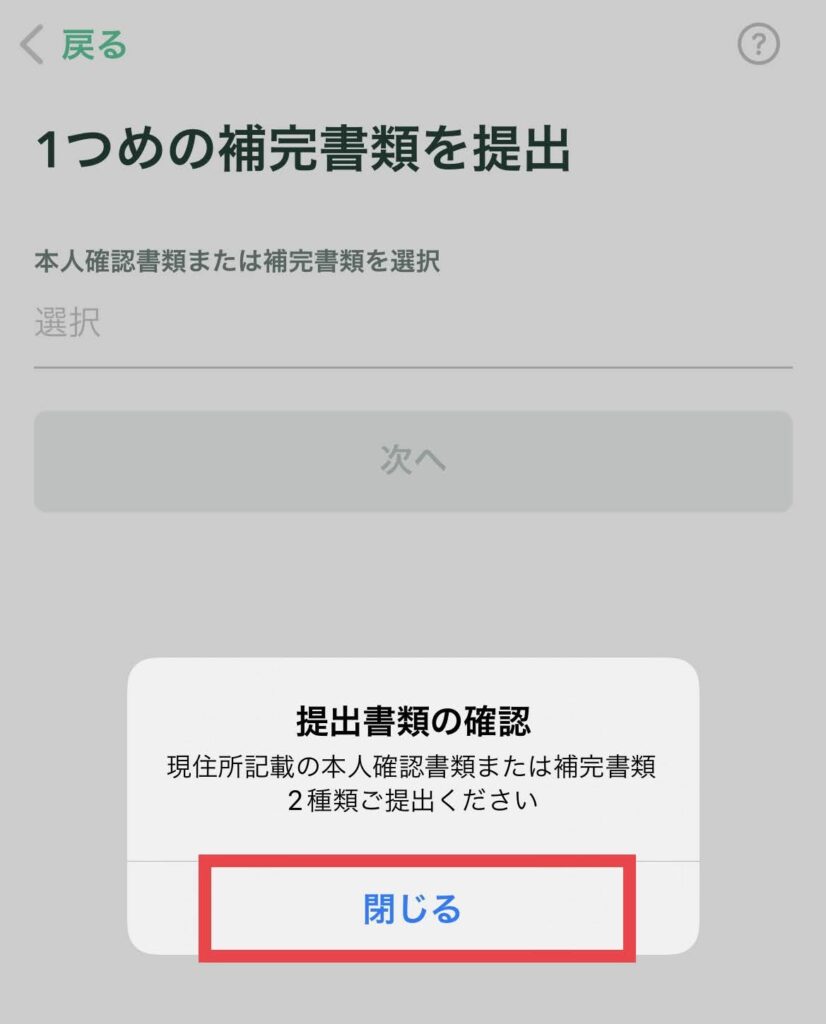
2つ目に提出する書類を選びます。
※わたしは公共料金領収書を選びました。
領収書系は6か月以内に発行されたものにしてください。発行日をちゃんと見ないと審査に落ちてしまいます。
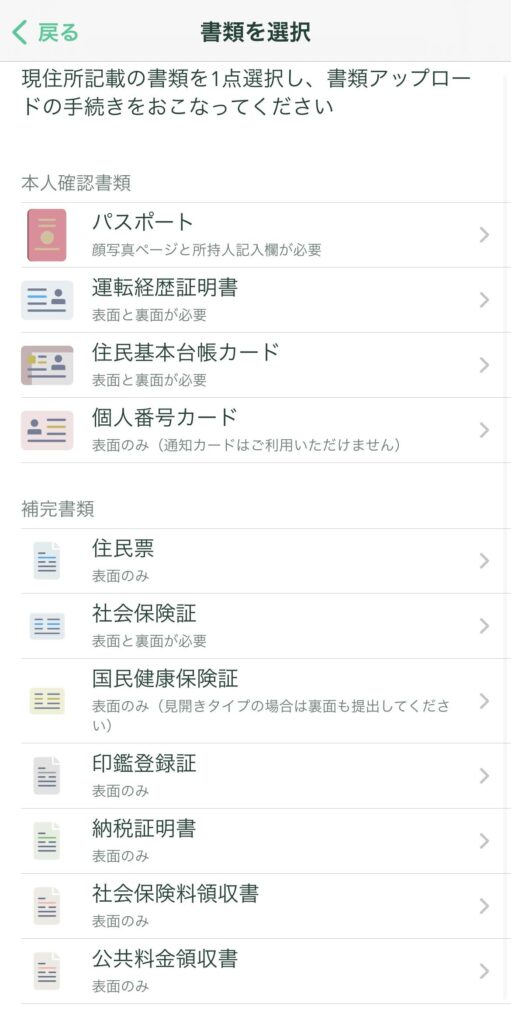
「提出」をタップします。
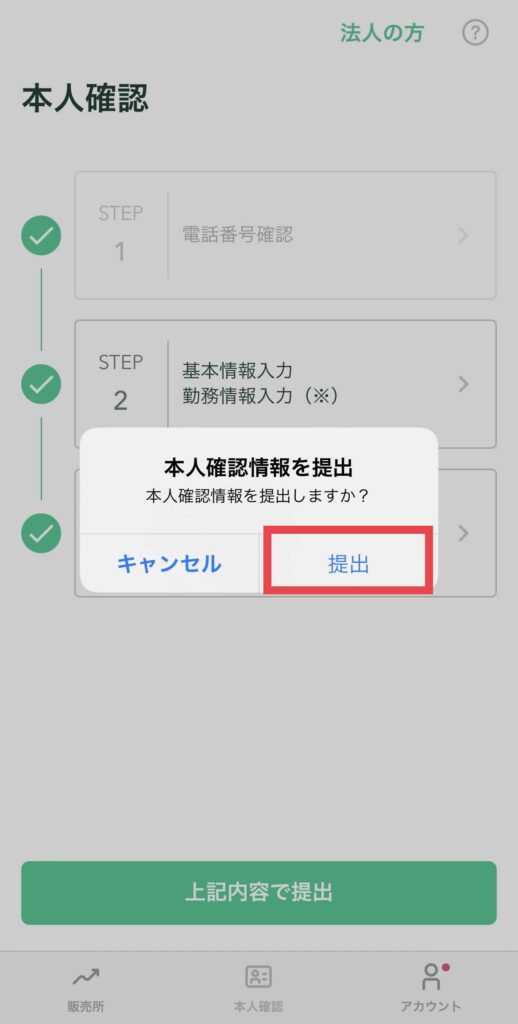
確認中になったらOKです!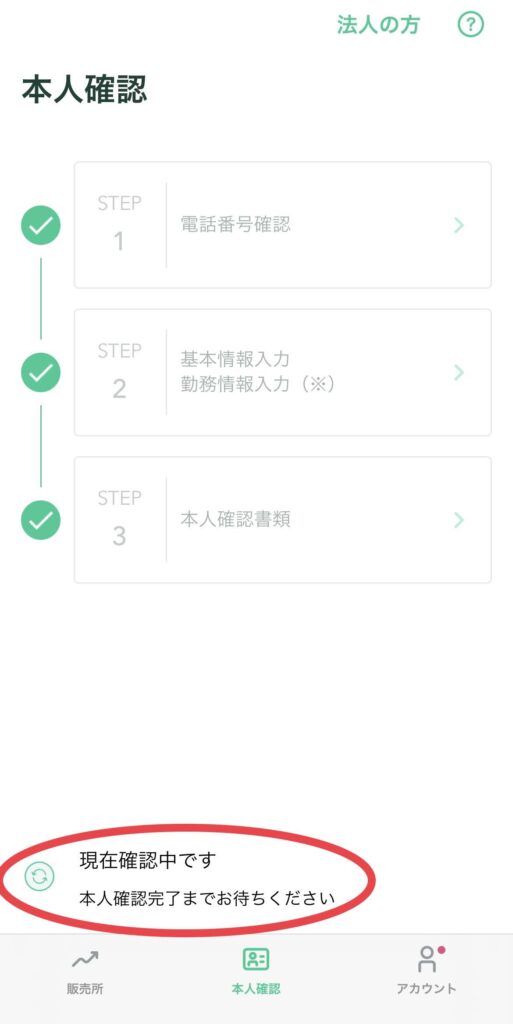

もう少しで終わるので頑張りましょう♪
ステップ3:【重要】2段階認証
これから説明する設定は、めちゃくちゃ大事なので絶対に飛ばさないでください。
万が一の際、第三者によるログインや送金を防止するために絶対に二段階認証は絶対に設定しましょう!
(1)「Google Authenticator」をダウンロード
※iPhoneの人はApp Storeから
※Androidの人はGoogle Playから
「入手」(開く)をタップしてアプリをダウンロードします。
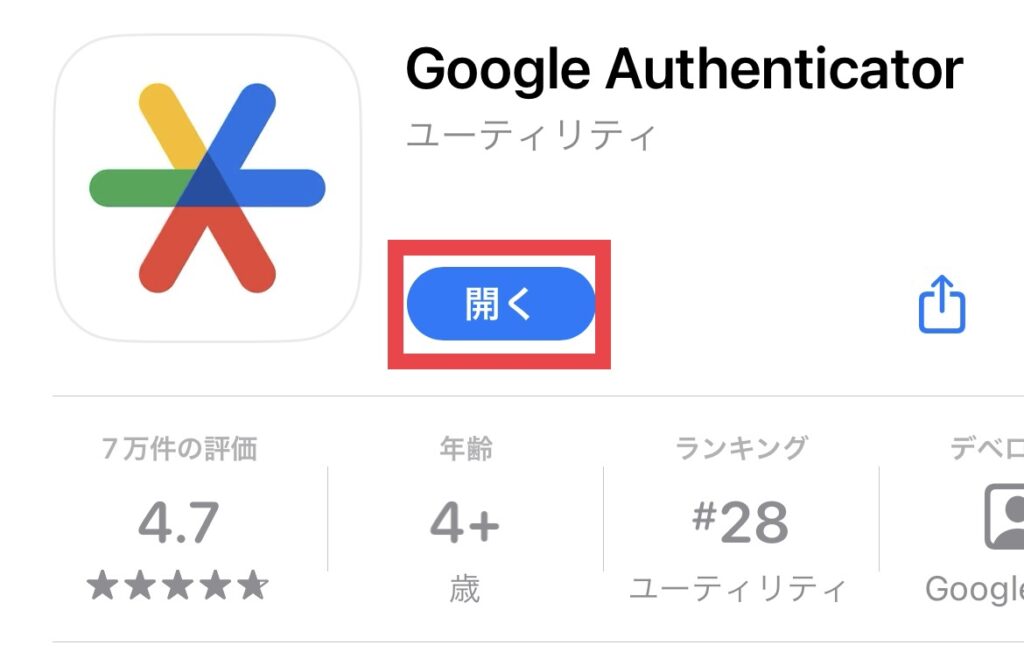
(2) コインチェックのアプリに戻る
コインチェックのアプリに切り替えて、「ウォレット」→「人型マーク」をタップします。
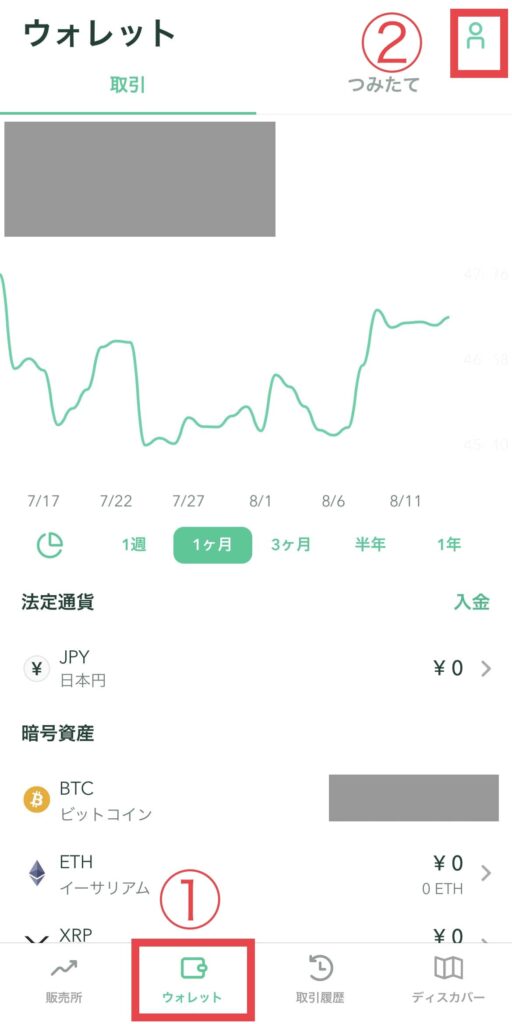
(3) 「2段階認証設定」をタップ
「二段階認証」をタップします。
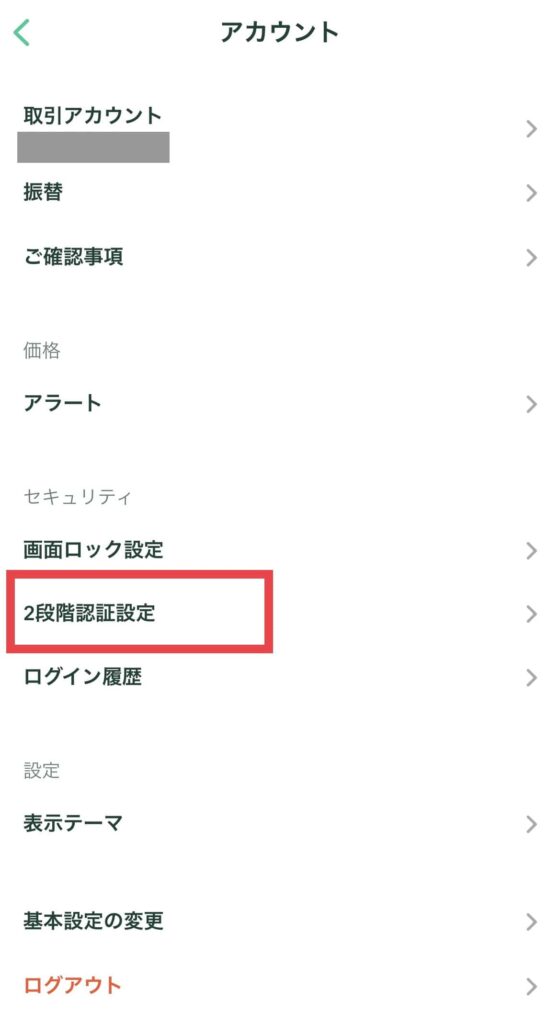
(4) 「セットアップキーをコピー」する
①をタップするとセットアップキーがコピーされ、②「セットアップキーをコピーしました」と上部に表示されます。
コピーができたら③「認証アプリを起動」をタップします。
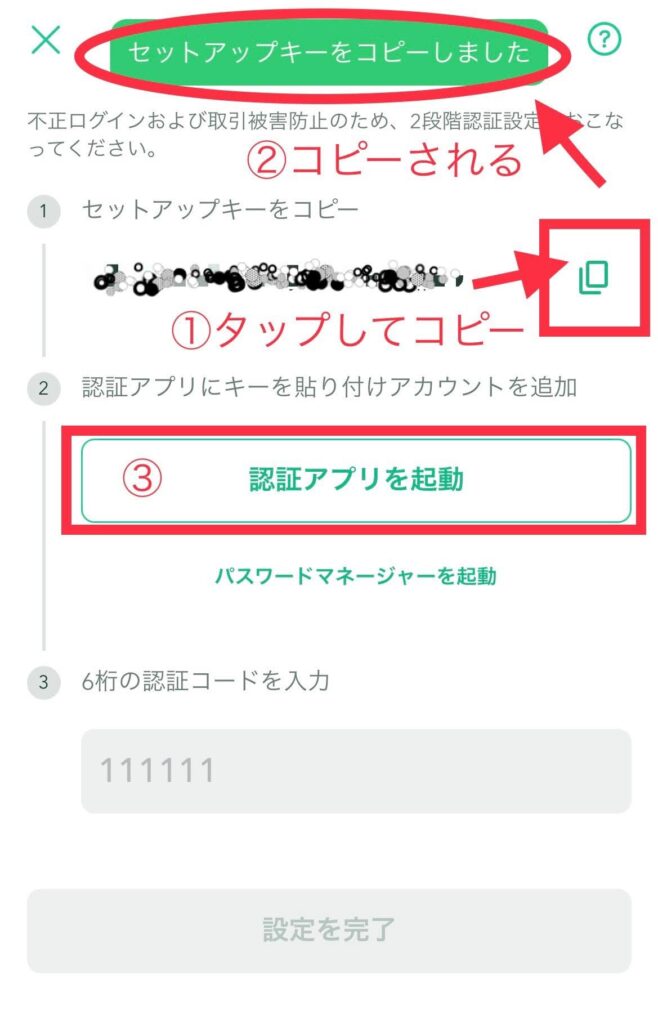
(5) 「Google Authenticator」→「開始」をタップ
Google Authenticatorをタップします。
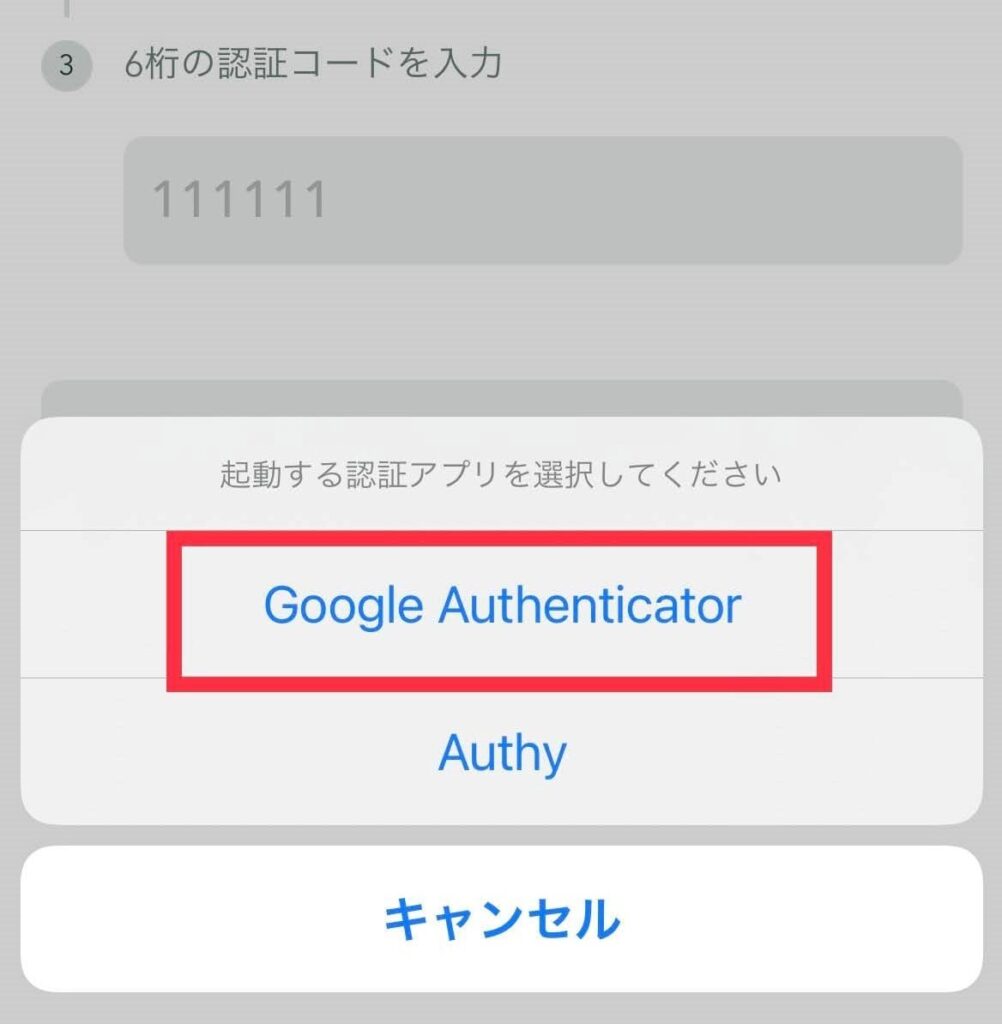
「開始」をタップします。
※アプリのロゴが古いかもです、すみません…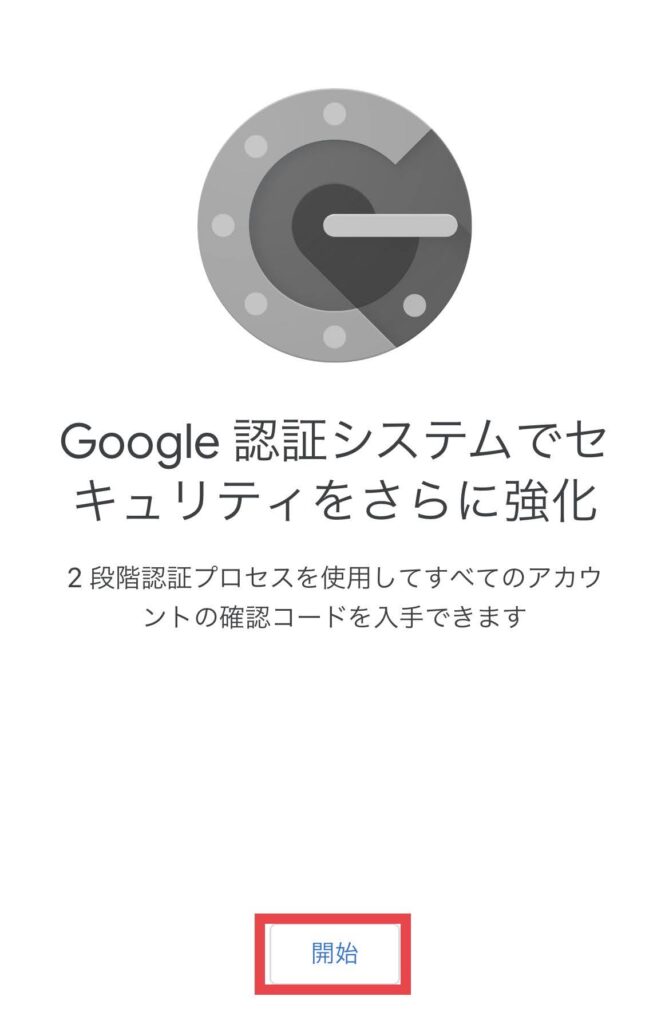
(6) 「アカウント」の名前とセットアップ「キー」を入力
アカウント名に「コインチェック」と入力したら、キーの部分には(4)でコピーしたセットアップキーを貼り付け→「追加」をタップします。
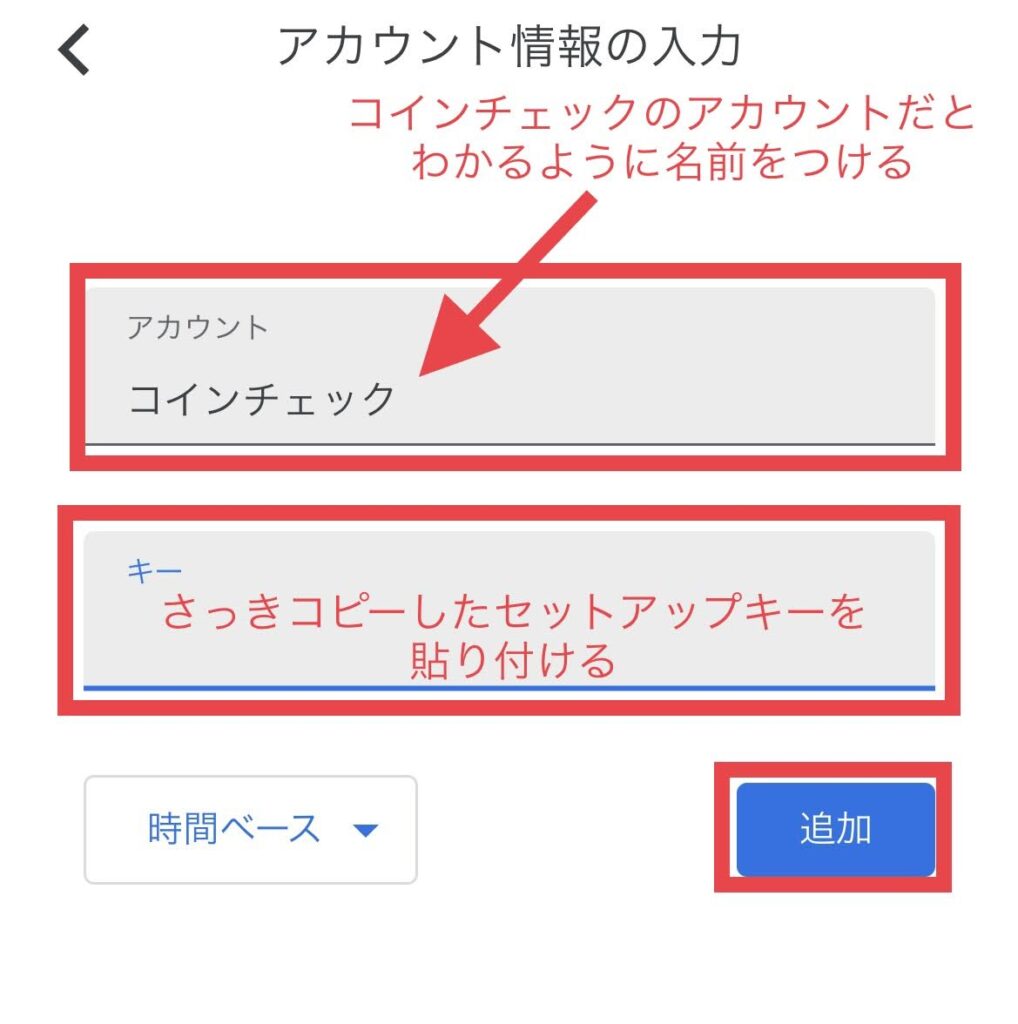
(7) 表示された6ケタの数字をコピー
6ケタの数字を軽くタップしてコピーします。
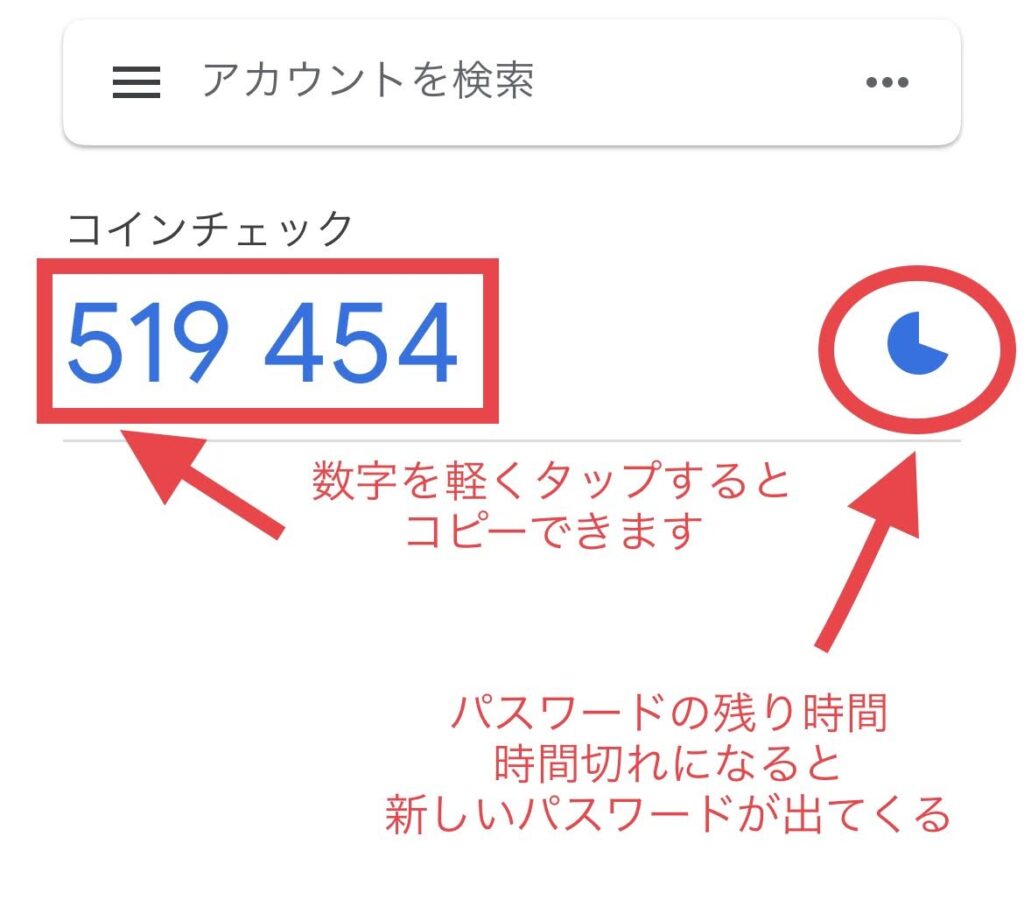
※時間切れになると、新しい数字に切り替わります。
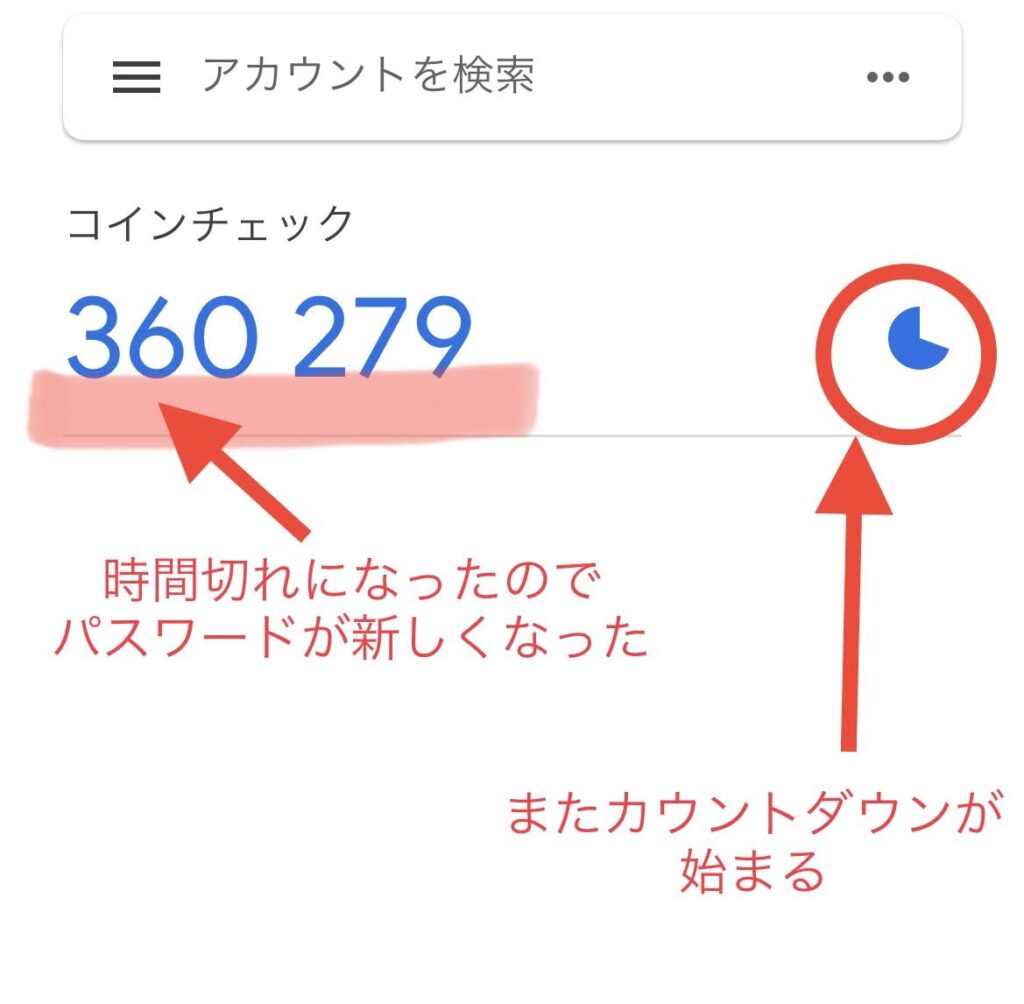

(8) コインチェックのアプリに戻る
コインチェックのアプリに戻ったら、(7)の手順でコピーした6ケタの数字を貼り付け→「設定を完了」をタップします。
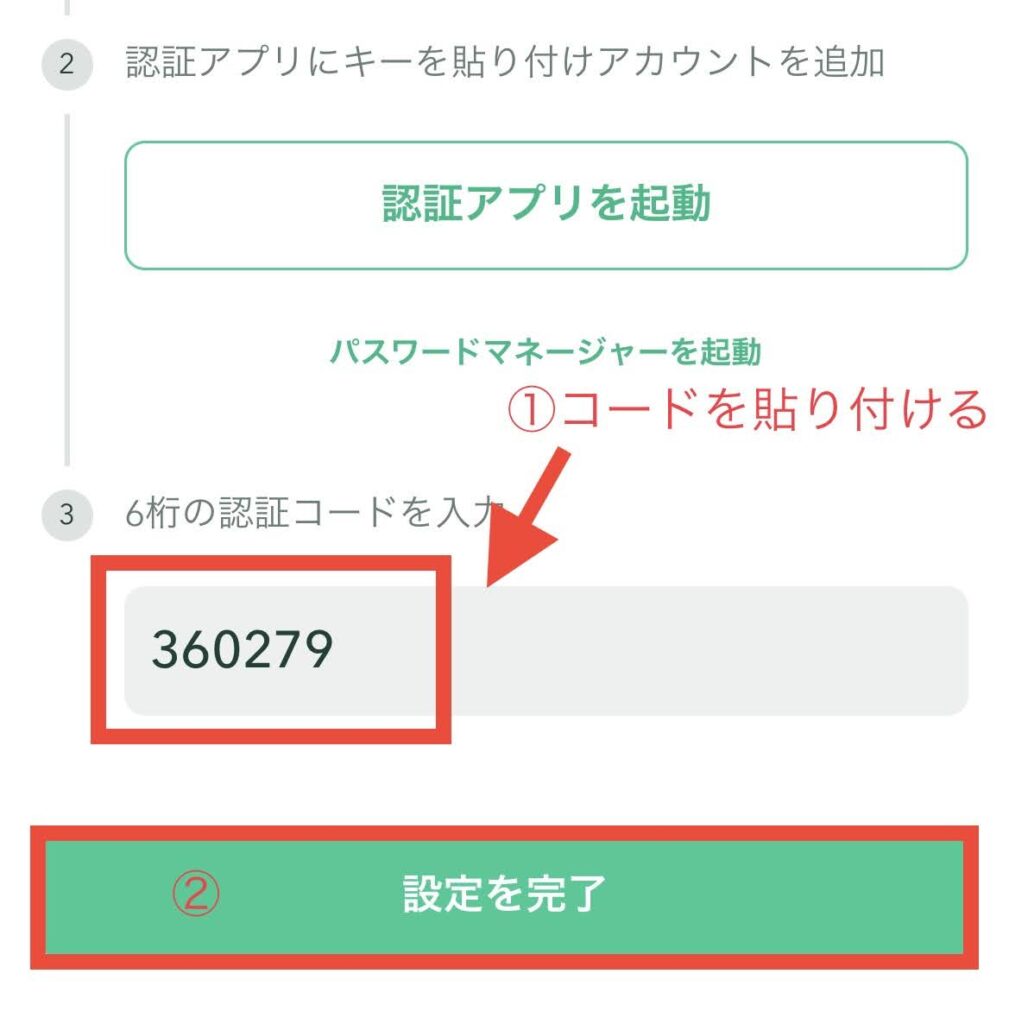
設定が完了したら「2段階認証設定完了のお知らせ」のメールが届きます。
このメールとは別で、コインチェックから口座開設完了メールが届いたら、口座開設は完了です!
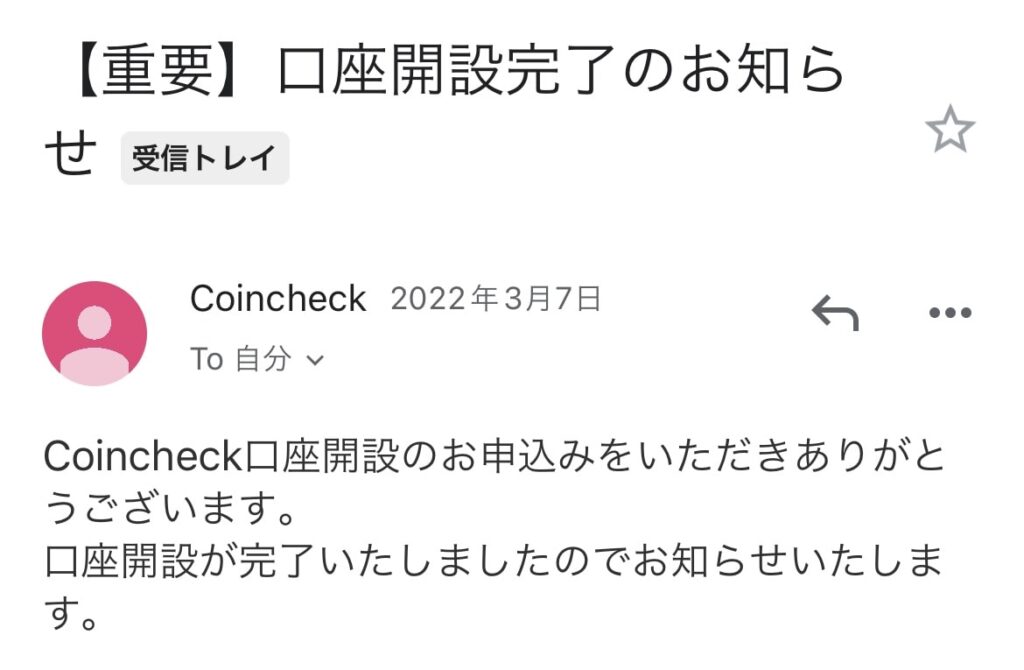

タイミングによっては口座開設完了までに時間がかかる可能性もあるので、買うタイミングを逃さないためにもサクッと口座開設しておきましょう♪
コインチェックでビットコインを買う方法
コインチェックでの口座開設が終わったら、早速ビットコインを買ってみましょう♪
順番としては、こんな感じです。
- コインチェックで口座開設する
- 日本円を入金する
- ビットコインを買う
やり方は今回もたくさんのスクショを使って、超ていねいにわかりやすくまとめました!
「初めてだから緊張する…」「やり方が全くわからない」という方は、ぜひ記事を見ながら実際に購入してみてください♪
-

-
参考【コインチェック】ビットコインの買い方を画像つきで解説【初心者向け】
続きを見る

\10分で完了!/
